Evernote 在電子紙上可用的快捷鍵
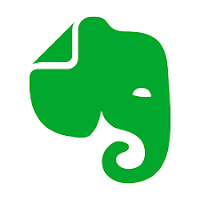
在電子紙上如果要使用Evernote記事的話,一般會建議搭配藍芽鍵盤,這樣無論在打字速度上或是使用EinkBro查找資料、快速切換其他App等都會比較方便。搭配藍芽鍵盤另外的好處就是可以使用快捷鍵,這樣就可以減少手指去觸控螢幕上的按鈕等的時間,讓作業流程更加的快速順暢。本文就是分享我自己測試過在電子紙上的Android系統中可使用的Evernote快捷鍵。 Action hotkey Undo Ctrl + Z Redo Ctrl + Y Cut Ctrl + X Copy Ctrl + C Paste Ctrl + V Paste and match style Ctrl + Shift + V Delete Backspace Select All Ctrl + A Align Left Ctrl + L Align Right Ctrl + J Align Center Ctrl + E Increase Indentation Tab Decrease Indentation Shift + Tab Increase Font Size Ctrl + Shift + . (需反白文字) Decrease Font Size Ctrl + Shift + , (需反白文字) Make Selected Text Superscript Ctrl + Shift + Up Make Selected Text Subscript Ctrl + Shift + down Bulleted List * + space Numbered List 1. + space Checklist [] 主標題 # + space 次標題 ##+ space 小標題 ###+ space Bold Ctrl + B Underline Ctrl + U Italic Ctrl + I Strikethrough Ctrl + T Highlight Ctrl + Shift + H Insert Divider --- + space Encrypt Selected Text Ctrl + Shift + X Insert Date Alt + Shift + D Insert Time Ctrl + Shift + D I



