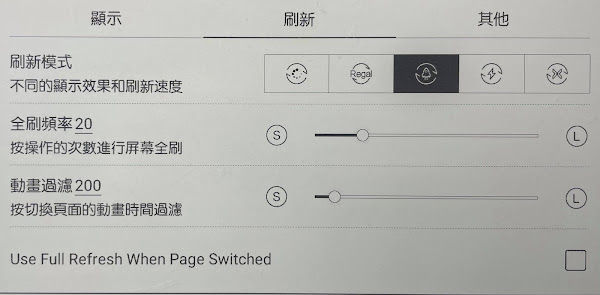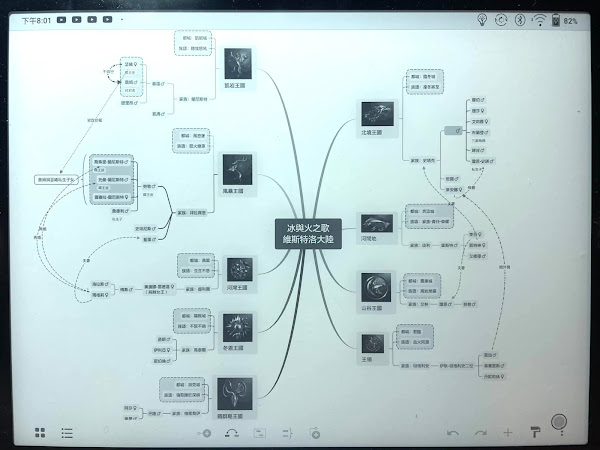緣起:為何我要推廣電子紙?

這篇文章是我在十月的時候參與 臉書社團 的週年活動投稿,但是我希望將此文章整理在自己的部落格,讓造訪我部落格的讀者知道為何我會大力的推廣電子紙技術。 其實我在2018年以後,才開始接觸電子紙閱讀器,比起社團中很多前輩,算是很晚才踏入這個領域。但若是要說電子閱讀的話,我很早就開始了,只是在2018年以前都是使用iPad與電腦為主。 我是一個很喜歡嘗試一些新科技新技術的人,當碰到一項新技術時,常常會去思考它在未來可以如何被應用,以及它可以帶給人什麼好處。因此當iPad問世後,我觀望了一代,便從第二代起開始買,幾乎每一代都不曾缺席。當時的我認為iPad比起小筆電(小筆電曾流行一陣子)更適合拿來電子閱讀與上網,因為更輕薄、可攜性更高、螢幕顏色鮮豔以及有各式各樣好用的App。所以很快的我便把許多工作從電腦或筆電移到了在ipad上進行,讓我的時間運用更有效率。當時我在iPad上就可以從事如電子閱讀(拆書掃描pdf,因為當時很多書還沒有電子版)、簡報製作、文書處理以及課程筆記等, 也因此練就了很快又精準的十指觸控無反饋感螢幕鍵盤打字 [註一] 。 後來Apple推出了Apple pencil之後,當然也是馬上購買並融入了我的行動作業流程中。我當時也是非常驚艷Apple pencil的流暢度,以及比起傳統手寫板,apple pencil能夠直接看著畫的優勢。其實當時市面上就有許多種觸控筆,但筆尖都需要很粗,不然就是要有個圓盤或是感應不靈敏、會有手掌觸控干擾等問題,因此Apple pencil可說是一推出就屌打市面上許多產品。不過當時的第三方App對Apple pencil的支援度都不高,因此我記筆記從Evernote 轉移到直接使用Apple 的備忘錄,因為當時只有Apple自家的備忘錄的手寫塗鴉是支援度最好的。 後來最快完美支援Apple pencil的App之一應該就是現在很多人喜歡使用的Goodnotes,所以隔了半年我又將手寫筆記轉移到Goodnotes上。當時的我認為Apple pencil + iPad 將會是未來學生上課必備的工具,只是當時的我去上課時,身邊幾乎還沒有看到人在使用Apple pencil 記筆記,很多人看到我使用後也覺得超級方便,躍躍欲試,只是當時只有iPad Pro有支援Apple pencil,一般的iPad不支援