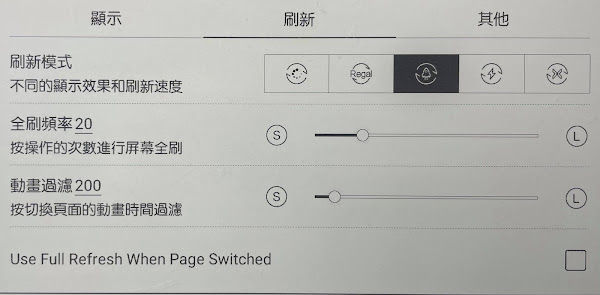Einkモードの使い方ガイド
Einkモードは従来のウェブ閲覧方法とは異なり、スクロールではなくタップによるページ送り方式を採用しています。さらに便利なジェスチャーやショートカットキーも多数サポートしているため、初めて使う方は少し戸惑うかもしれませんが、しばらく使えばこれらの操作がとても便利だと感じるはずです。以下にEinkモードの操作方法をまとめましたので、ぜひご参考ください。 電子ペーパー端末やAndroidタブレットのユーザー向け Einkモードに入る: Firefoxブラウザの右上の三点アイコンをタップし、「拡張機能」を選択、 アイコンを押します。 「すべてのウェブサイトで使用」を許可している場合 、どのページでも 指で左から右へスワイプするとEinkモードに入れます 。 ツールメニューを開く: Einkモードで指を画面上で左から右へスワイプします。 次のページ: 画面右側をタップ、またはキーボードやページ送り機で➡️を押す 前のページ: 画面左側をタップ、またはキーボードやページ送り機で⬅️を押す 前のウェブページに戻る: 二本指で左にスワイプ ページの先頭へジャンプ: 指で下から上へスワイプ、またはキーボードで⬆️を押す ページの末尾へジャンプ: 指で上から下へスワイプ、またはキーボードで⬇️を押す 現在のページでリンクや画像を開く: リンクや画像を 上方向 にドラッグ 新しいページでリンクや画像を開く: リンクや画像を 右上方向 にドラッグ 全画面モードの切り替え: 右下のページ番号をタップ 二画面モードの切り替え: 画面が十分広く横向きの場合、三本指で軽くタップ 文字を拡大: 二本指でピンチイン 文字を縮小: 二本指でピンチアウト 蛍光ペンで注釈: ...