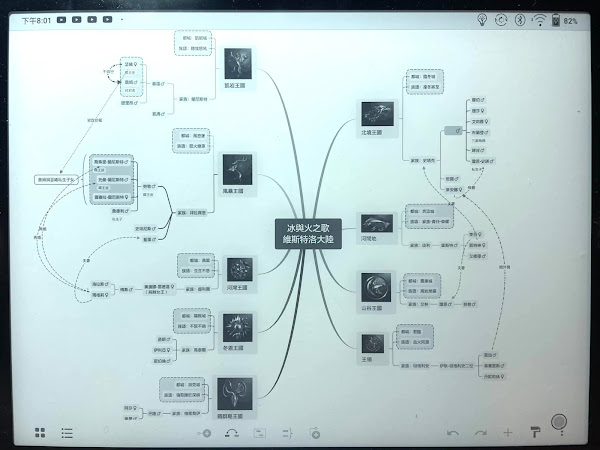文石應用優化刷新模式設定技巧
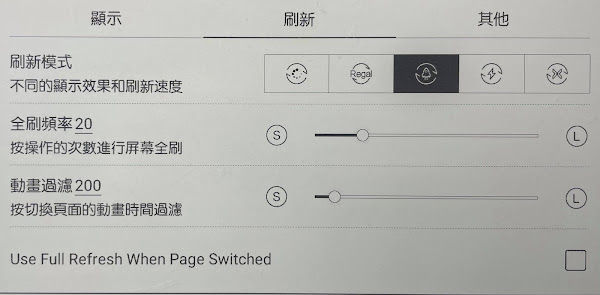
使用文石開放式電子紙平板的人,大多了解如何針對不同的應用場合來調整刷新模式:例如看純文字電子書就使用畫質高少殘影但刷新速度慢的普通刷新,而一般App應用、上網瀏覽使用快速刷新,看Youtube影片或動畫使用急速刷新或是X刷新,但是相信很多人不太清楚文石的「應用優化」中的刷新設定該如何做調整。我自己一開始也是一頭霧水,研究了一段時間後才終於搞懂如何使用[應用優化]中[刷新]分頁裡的控制項。我想應該有很多人也有類似的問題,因此在此分享,讓各位可以減少一些摸索的時間。 系統刷新 VS 應用優化刷新 究竟[應用優化]中的[刷新]設定跟系統的刷新設定有什麼關係呢?這個部分大部分人應該比較容易猜到:應用優化是針對個別的App所做的局部性設定(局域),而系統刷新則是針對整個系統的刷新做設定,即一般的通則(全域)。 一般人應該都會認為App的刷新設定應該會先以[應用優化]中的設定優先 [註一] ,但是文石的思考邏輯其實不太一樣。文石的思考邏輯是這樣:如果系統刷新是設定[普通刷新]模式,才會使用應用優化的刷新設定,如果系統不是使用[普通刷新],那就是以系統的刷新設定為主。因此今天如果系統是設定[普通刷新],而應用優化裡是設定[快速刷新],則這個App就是使用[快速刷新];如果今天應用優化裡是使用[普通刷新],但是系統設定是[快速刷新],則這個App還是使用快速刷新。其實這個部分在文石的「用戶手冊」中就有做說明了: 文石的用戶手冊中其實有提到刷新模式是如何作用 從上我們可以得到一個結論,即 今天如果我們要讓一個App是使用畫質最高的[普通刷新]模式,我們必須要『 同時』 把應用優化中的刷新設定調成[普通刷新],以及系統刷新調整成[普通刷新],才會是真正的普通刷新模式 (為了避免混淆,這個真正的普通刷新我稱為「雙普刷新」)。如果今天某個閱讀軟體(如Kindle、Readmoo)它的應用優化中是使用[快速刷新],即便你在系統中調成[普通刷新],它文字顯示的畫質還是[快速刷新]的畫質,而且殘影也是像[快速刷新]一樣多。 但是有 很多剛用文石的人,沒有發現此點 [註二] ,常常誤以為系統已經使用[普通刷新]了(但並沒有...),就會有以下三種情形發生: 如果之前是使用300 dpi的閱讀器(如6吋、7.8吋)...